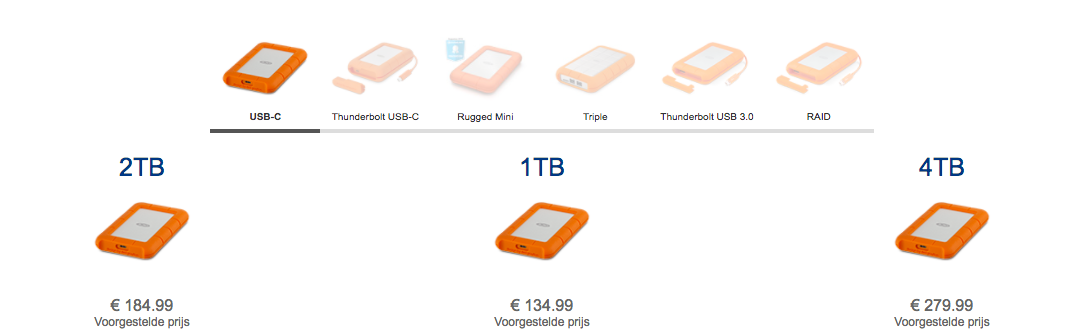Nogal wat fotografen hebben twee computers: een laptop en een desktop. Wanneer je afwisselend met de ene en dan met de andere computer wilt werken, kan dat ingewikkeld worden. Je kan je Lightroom Catalogus namelijk niet op een netwerkschijf plaatsen. Indien je catalogus op de interne schijf van je Desktop staat en je wil (een deel van) je foto’s bewerken op de laptop, dan is één van de mogelijkheden om te werken met Lightroom's 'Importeren en Exporteren als Catalogus'-functie. Dit bestaat er in dat je die foto’s als een catalogus exporteert naar een externe schijf, die schijf koppelt aan je laptop, de geëxporteerde catalogus opent op die laptop, de foto’s bewerkt en dan die gewijzigde catalogus terug importeert in je hoofd-catalogus op je Desktop. Indien dit ingewikkeld klinkt, is het omdat het dat ook is: beslist iets voor meer gevorderde gebruikers en ook niet iets wat je een paar keer per dag wil doen.
Het alternatief was dat je je Catalogus – en ook je foto’s – op één of meerdere externe schijven moest hebben en die dan aankoppelde op de computer waar je op dat moment mee wou werken. Maar een grote externe schijf neem je niet zomaar eventjes mee!
Smart Previews to the Rescue!
Slimme voorvertoningen (Smart Previews) die in Lightroom 5 geïntroduceerd werden, bieden een oplossing: deze bestaat er in om je Catalogus-map (dus de map mat de Catalogus, de Previews en Smart Previews) voor eens en altijd over te zetten op een snelle externe schijf (ik noem die verder in dit artikel de ECS voor ‘Externe Catalogus Schijf’ maar dat is uiteraard geen officiële term). Zorg ervoor dat die ECS zo snel mogelijk is (bij voorkeur een snelle 7.200 RPM schijf of beter nog: een Solid State Drive, zoals de Lacie Thunderbolt SSD die in dit artikel aan bod komt) én dat de schijf ook een snelle interface heeft: USB 3, Thunderbolt of USB-C. De foto’s zelf kunnen op de interne schijf van je desktop computer of nog een andere externe schijf staan.
Je plugt dan eenvoudigweg de ECS in bij de computer waar je op dat moment wil mee werken. Op de desktop werk je dan met de originelen, op je laptop werk je op de Smart Previews.
Smart Previews kan je tijdens het importeren al laten aanmaken. Om voor je bestaande foto's Slimme voorvertoningen te laten maken, selecteer je ze in de Rasterweergave in de Blbliotheekmodule en kies je Bibliotheek > Voorvertoningen > Slimme voorvertoningen maken. Dit kan wel eventjes duren, zodat je het wellicht best 's avonds in gang zet en de computer 's nachts rustig laat verderwerken.
Lacie Rugged Thunderbolt SSD
De Lacie Rugged Thunderbolt reeks heeft zowel een klassieke Thunderbolt als een USB 3 aansluiting.
Toen ik begin dit jaar met de Fujifilm GFX naar India ging, kreeg ik van Lacie de mogelijkheid om de 1 TB Lacie Rugged Thunderbolt SSD te testen. Ondertussen gebruik ik deze schijf al een half jaar als mijn ECS. Ze bestaat ook in een 256 en 512 GB SSD versies en in een klassieke, 1 en 2 TB ‘roterende’ schijf versie. De Lacie Rugged Thunderbolt is de enige mij bekende schijf die tegelijkertijd een USB3 én een Thunderbolt aansluiting heeft. SSD’s (Solid State Drive) zijn duurder maar het is het snelste geheugen wat er momenteel bestaat. Het is ook veiliger in een mobiele omgeving dan klassieke schijven omdat het geen bewegende delen omvat. En met de Rugged SSD zit je schijf ook nog eens verpakt in een schokabsorberend omhulsel dat ook stof en waterspatten buiten houdt - op voorwaarde dat je het afdekklepje gebruikt. Het goede nieuws is dat de SSD-prijzen gestaag zakken en – als je enkel je Catalogus en je voorvertoningen op de SSD wilt plaatsen, je niet zo’n groot exemplaar nodig hebt.
Om te weten hoe groot je je Externe Catalogus Schijf best koopt, ga je, nadat je je gewone en slimme voorvertoningen gebouwd hebt, naar de Bestandsafhandeling (File Handling) tab van de Catalogusinstellingen. Daar tel je de grootte van de Preview Cache (304 GB in mijn geval) op bij die van de Smart Previews (91 GB). In mijn geval - een catalogus van tegen de 200.000 foto's, volstond dus in theorie een schijf van 512 GB. Waarom ik er toch een van 1 TB gebruik, lees je verderop in dit artikel, onder de paragraaf 'Werken met een Work In Progress' map.
Handig is dat de Thunderbolt kabel rond de schijf gewikkeld kan worden, zodat je nooit om een kabel verlegen zit. Met een (optionele) adapter kan je deze schijf ook op de nieuwste 'USB-C only' laptops gebruiken. Lacie heeft ook schijven die standaard met een USB-C kabeltje uitgerust zijn, maar voorlopig helaas nog niet in SSD-uitvoering.
UPDATE 09/08/2017: Lacie heeft me laten weten dat er ondertussen ook 2 versies van de Rugged bestaan mét USB-C aansluiting: eentje van 500 GB en eentje van 1 terabyte. Het gaat hier respectievelijk om artikelnummers STFS500400 en STFS1000401. De kabel die rond het toestel gewikkeld wordt is nog altijd de klassieke Thunderbolt kabel, maar de extra aansluiting die je daarachter aantreft, is USB-C.
Het volledige Lacie Rugged gamma vind je op www.lacie.be
Eén ding wat je in de gaten moet houden in dit scenario is je Catalogus-backup: zorg dat je nog rigoureuzer dan anders backups maakt, want externe schijven lopen natuurlijk een hoger risico om verloren te raken of gestolen te worden (en in het geval van klassieke, roterende schijven stuk te gaan). Maak je Catalogus-backups dus op de interne schijf van de desktop of van de laptop (of alternerend op elk van beide) en verifieer in het backupdialoogvenster of Lightroom wel naar de juiste schijf backupt!
Werken met een Work-In-Progress map op reis of op locatie
TIP: Importeer je recente shoots (op locatie of op reis) in een Work-In-Progress map op je Externe Catalogus Schijf. Zo heb je je meest recente originelen altijd bij je!
Koop je externe schijf niet te krap. Ten eerste groeien je catalogus, maar vooral je voorvertoningenmappen, telkens je nieuwe foto's importeert. Ten tweede zorgt een iets grotere schijf ervoor dat je ook kan werken met een 'Work In Progress' map. Dat is een map die je aanmaakt op de schijf en waarnaar je nieuw werk importeert. Het voordeel is dan dat je je recentste foto's altijd als originelen bij je hebt, en je oudere foto's op zijn minst als slimme voorvertoningen. Alhoewel je in Lightroom perfect kan werken met de slimme voorvertoningen, heb je voor andere toepassingen (zoals het bewerken van een foto in Photoshop, het afdrukken of exporteren op volledige resolutie) wél het origineel nodig.
De Rugged aan het werk in een andere 'rugged' locatie: een verlaten koeltoren... en de resulterende foto's hieronder...
Bovendien kan je tijdens een shoot op locatie of op reis je foto's rechtstreeks importeren naar submappen van deze 'Work in Progress' map. Uiteraard zorg je ook hier weer voor een backup op een andere schijf. Wanneer een shoot afgewerkt is, kan je dan - via Lightroom's mappenpaneel - de map verplaatsen van je Work in Progress map op de ECS naar de eigenlijke schijf waar je je al je foto's bewaart.
Lacie Rugged Raid
Optisch lijkt de Rugged Raid als twee druppels water op de andere Rugged schijven. Hij is alleen wat dikker en zwaarder.
Ik had nog een tweede schijf mee naar India: de Lacie Rugged Raid 4 TB. Deze schijf is een buitenbeentje: er zitten twee schijven van 2 TB in, die je naar keuze kan instellen als 1 grote vier terabyte schijf (waarbij je bij een crash van 1 van de twee schijven wel al je data verliest), 2 aparte schijven van 2 TB of één schijf van 2 TB die automatisch gespiegeld wordt naar de andere schijf (de zogenaamde RAID-1 setup). Wil je een grotere voorraad originele foto's op een veilige manier transporteren, dan kan zo'n Rugged Raid een alternatief zijn voor een SSD schijf. Houd er echter rekening mee dat zelfs een RAID-1 setup alleen nog geen afdoende bescherming biedt: je schijf kan immers nog altijd verloren gaan, stuk gaan of gestolen worden. Je hebt altijd minstens nog 1 extra kopie op een andere fysieke schijf nodig, en idealiter twee, waarvan je er een niet thuis bewaart.