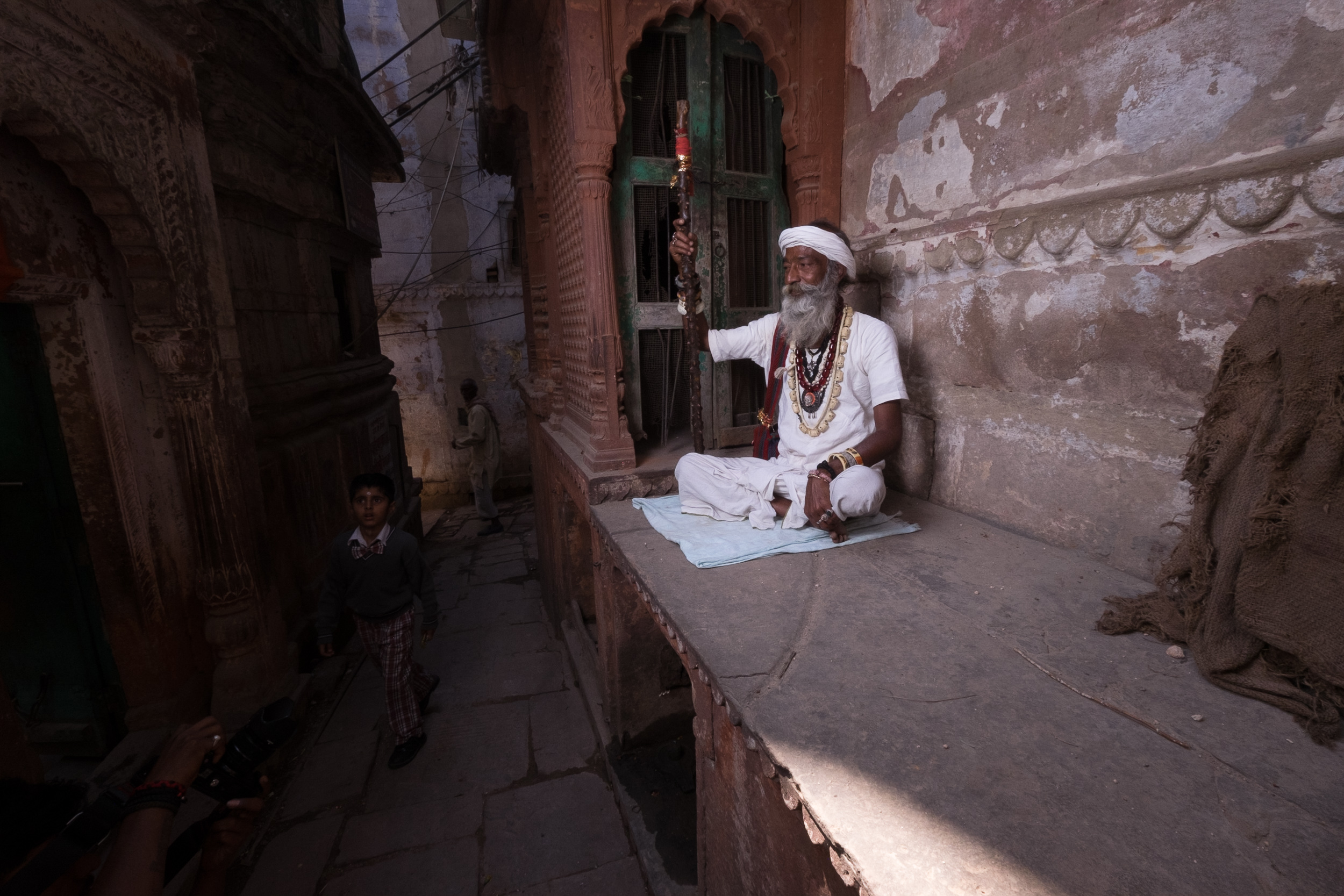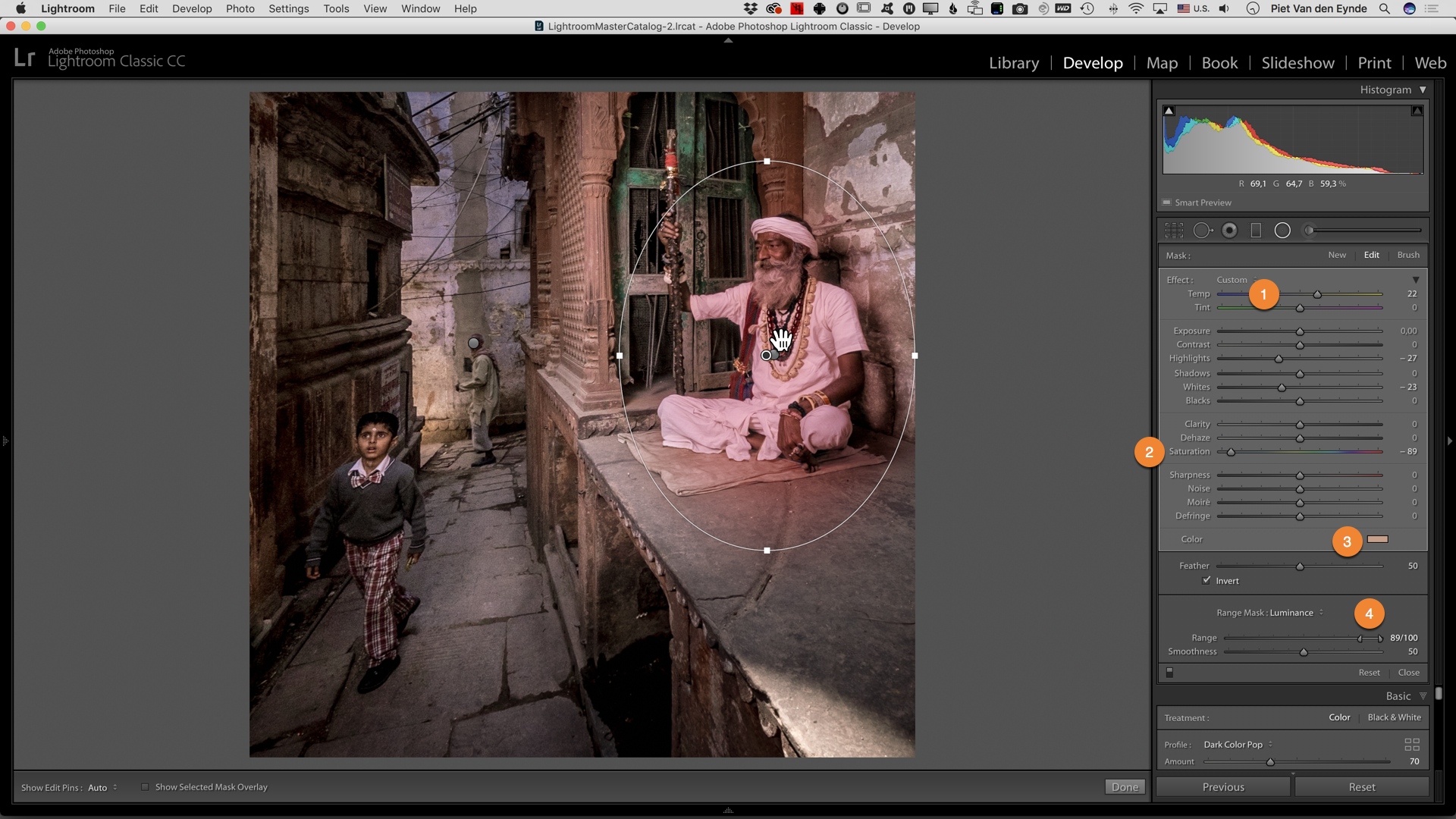Is het de heimwee naar de smalle straatjes, de fotogenieke mensen, het gezelschap van gelijkgestemde fotografen of gewoon de fantastische kokos-chocolade-en-banaan-pannenkoekjes van het gat-in-de muur restaurantje in dat godvergeten steegje? Ik weet het niet, maar door het nabewerken van deze foto voelde ik het bij mij alvast weer kriebelen voor een nieuwe editie van de Varanasi Location Portraiture and Lighting Masterclass. De vorige dateert alweer van 2017 en dat is wel heel lang zonder die heerlijke pannenkoekjes!
Maar first things first: ik wilde eigenlijk gewoon een voor-en-na blogpost maken van een Lightroom beeldbewerking. Tijdens het scrollen door mijn Bibliotheek stootte ik daarbij op de foto hieronder, gemaakt in 2016 met de Fujifilm X-T1. Ik herinner me nog dat Matt Brandon en ikzelf deze fotogenieke sadhu ontmoetten in een drukke straat in Varanasi en we met hem een zijstraatje ingedoken waren om wat off-camera flash technieken uit te proberen met onze groep deelnemers. Deze foto maakte ik in een onbewaakt moment, terwijl Matt nog bezig was met de belichting in te stellen. Ik zag de jongen (misschien had je hem zelfs nog niet opgemerkt onderaan links in beeld) en de man in de achtergrond en drukte af. De flitskracht stond veel te sterk en de omgevingsbelichting was veel te donker - we waren immers nog aan het opzetten - maar ik vond het beeld wel potentieel hebben dus vind je hieronder het verslag van een digitale reanimatiepoging in Lightroom!
Te ruim gekaderd, compleet verkeerde balans tussen flitslicht en omgevingslicht en een lichtblauwe handdoek die compleet vloekt met de tinten in de rest van de foto. Er is werk aan de Lightroom-winkel!
Stap 1: Belichting en Schaduwen aanpassen
Telkens weer sta ik versteld met wat je kan doen met dat handjevol schuifregelaars in het Standaard Paneel van de Ontwikkelmodule. Ik verhoogde de Belichting en trok de Schaduwen op tot het maximum van +100. Zo zag ik nog een nieuw probleem: Matt stond zelf ook deels op de foto. Dat heb je met die superbreedhoek-lenzen!
Stap 2: Beeld rechtzetten en bijsnijden
Ik hou niet zo van schots-en-scheef. Daarom opende ik het Transformatie Paneel en activeerde Guided Upright (Upright met hulplijnen) (1). Deze feature vind je enkel in Lightroom Classic CC, niet in Lightroom 6 of ouder. Links in de foto (2) trok ik een lijn parallel met een scheve muur en rechts (3) deed ik hetzelfde. Door dit te doen, geef je aan Lightroom aan dat je die scheve muren recht wil zetten en evenwijdig met elkaar. Bij sterke correcties klopt de hoogte-breedte verhouding soms niet meer, maar met de Aspect Ratio (Verhouding) regelaar (4) kan je dat euvel rechtzetten. Ik activeerde ook het Crop-gereedschap (sneltoets R) (5) en sneed het beeld vierkant bij. Door de uitsnede loste ik meteen ook het probleem op van Matt die in de foto stond: hij verdween nagenoeg volledig, op een stukje van zijn camera na. Dat kon ik met Lightroom's Retoucheerpenseel wegwerken. En eigenlijk had ik daar beter nog wat mee gewacht, want door de rest van de bewerking die nog zou volgen, werd die hoek zo donker dat je dat stukje camera toch niet meer ziet! Weeral teveel gewerkt :-)
Stap 3: Verloopfilter toevoegen
Omdat ik de verhouding tussen links en rechts nog niet helemaal OK vond, voegde ik een verloopfilter toe om het donkere deel van het steegje apart nog wat meer op te helderen. Door een relatief brede transitiezone (1) te kiezen, valt dit absoluut niet op.
Stap 4: Color Grading via de nieuwe Creative Profiles
In deze stap bepaalde ik de algemene 'Look and Feel' van de foto. Vroeger gebruikte ik daar presets voor, maar de laatste tijd werk ik graag met de in Lightroom Classic CC 7.3 geïntroduceerde Creative Profiles. Die hebben namelijk het voordeel dat ze een Amount (Hoeveelheid) schuifregelaar hebben waarmee je de sterkte van het effect traploos kan aanpassen. Hier koos ik voor het profiel Dark Color Pop uit mijn gloednieuwe Piet's Creative Profiles Starter Pack (hier te koop voor slechts € 19.95) en verminderde ik de sterkte tot 70 procent.
Stap 5: Man in de achtergrond lichter maken
Ik spring soms een beetje van de hak op de tak tijdens de nabewerking. Een van de dingen die het profiel deed, was het gezicht van de man in de achtergrond iets te donker maken. Daar houd ik niet zo van: daarom plaatste ik een Radiaal filter over het gezicht (1) en trok de Shadows (Schaduwen) op tot +100 (2). Dat haalde echter niet veel uit. Wanneer je met de Schaduwen (of Hooglichten) regelaar geen effect meer bekomt, kan je met de ruimere Exposure (Belichting) regelaar werken. Het probleem is echter dat die ook de muur op de achtergrond lichter maakt, en niet alleen het gezicht. Door het in Lightroom Classic CC geïntroduceerde Luminantiebereikmasker te activeren (3), kon ik heel gericht aangeven dat ik het effect van de Belichting wilde concentreren op de donkerste helderheidswaarden in het Radiaal filter (in dit geval de helderheidswaarden tussen 0 en 26). Op die manier kon ik met een vrij grof gereedschap (het Radiaal filter) toch een uitermate precieze selectie maken, zonder het Aanpassingspenseel nodig te hebben. Verder volgt nog een sterker staaltje van het voordeel van deze in Lightroom Classic CC geïntroduceerde bereikmaskers, wanneer we de kleur van de handdoek waarop de Sadhu zit, gaan veranderen!
Stap 6: Rechter voorgrond verdonkeren met een Verloopfilter
Ik vond de rechter onderhoek nog te licht en voegde daarom nog een extra verloopfilter toe om die wat donkerder te maken. Zo focuste ik nog meer op de onderwerpen.
Stap 7: Handdoek-kleur aanpassen
Ok. Deze stap is wat mij betreft de spectaculairste van deze hele voor-en-na! Ik weet niet wat je er zelf van denkt, maar de handdoek waar onze sadhu op zit, trekt behoorlijk de aandacht. Dat komt niet alleen omdat hij zo groot is, maar vooral omwille van het baby-blauwe kleur dat nergens elders in de foto voorkomt. Het lijkt wel een reclame voor badhanddoeken :-) Mijn eerste idee was om de handdoek weg te retoucheren in Photoshop, maar dat is flink wat werk om op een geloofwaardige manier te doen. Bovendien is dit een Lightroom-tutorial, geen Photoshop-tutorial. Dus probeerde ik het volgende: met het Aanpassingspenseel (1) schilderde ik vrij snel een ruw masker over de handdoek. Ik verhoogde de Temp schuifregelaar (1) om hem warmer van kleur te maken en haalde de Verzadiging sterk naar beneden om het bestaande blauw minder dominant te maken (2). Vervolgens voegde ik zelf een kleur toe (3) die beter paste bij de omgeving. Om het masker tenslotte precies te laten samenvallen met de handdoek, activeerde ik het Kleurbereikmasker (4) en selecteerde met het pipet (5) een reeks blauwe tinten in de handdoek. Op die manier vertelde ik Lightroom om - binnen de oorspronkelijke selectie van het Aanpassingspenseel - enkel op zoek te gaan naar die tinten blauw en enkel die aan te passen. Het resultaat zie je in de volgende foto: de handdoek is van blauw naar beige veranderd zonder dat er Photoshop aan te pas hoefde te komen.
Stap 8: Kleur van de kledij van de Sadhu aanpassen
Nu de kleur van de handdoek meer in overeenstemming was, ontstond er een nieuw probleem: de kledij van onze sadhu steekt nu wel heel neutraal-wit af ten opzichte van het warme kleurenpalet van de rest van de foto. Dit loste ik op een vergelijkbare manier op: ik plaatste een Radiaal filter over de man en paste de kleur aan via een combinatie van Temperatuur (1), Verzadiging (2) en een zelfgekozen kleur in het kleurvakje (3). In dit geval opteerde ik niet voor het Kleurbereikmasker maar voor het Luminantiebereikmasker. Door de zone in te stellen op helderheidswaarden 89 tot 100, heeft de kleurverandering enkel effect op de lichtste delen van het Radiaal filter, m.a.w. de tuniek van de man. Dankzij het Radiaal filter en een bereikmasker kon ik dus opnieuw een heel moeilijke klus makkelijk klaren. Voor mij zijn deze nieuwe bereikmaskers alleen al de prijs van het maandelijkse Lightroom-abonnement waard. Beslist iets om over na te denken wanneer je nog met Lightroom 6 werkt.
Stap 9: Radiale filters toevoegen op de drie figuren in de foto
Omdat ik een donkere, moody foto wou, wilde ik eigenlijk de omgeving rond de drie personen donkerder maken. Ik kon dat natuurlijk doen met het aanpassingspenseel, maar ik gebruikte een andere techniek: ik maakte drie Radiale filters (je ziet ze hier samen in de schermafdruk, maar normaal zie je er maar telkens één natuurlijk) en verhoogde de belichting ervan. Zo werden de onderwerpen lichter. Dan verdonkerde ik in het Standaard paneel de volledige foto tot de onderwerpen weer ongeveer even helder waren als voorheen (maar de rest van de foto dus donkerder geworden was). Dit soort trucjes doe ik wel vaker: in Lightroom is de snelste weg om iets te bereiken soms... via een omweg!
Stap 10: Lokaal donkerder maken met Aanpassingspenseel
Een constante in mijn nabewerking is dat ik de algemene look & feel vrij snel bereik via één klik op een preset of een profiel. De tijd die ik daarmee uitspaar, investeer ik dan in lokale aanpassingen om de foto helemaal àf te maken. In dit geval gebruikte ik het Aanpassingspenseel om de zone rond de sadhu nog wat donkerder te maken.
Stap 11: Nog meer Verloopfilters
Om het oog van de kijker nog wat meer in de foto te leiden, voegde ik nog twee Verloopfilters toe (je ziet ze hier samen afgebeeld). Deze verdonkeren de randen zodat je oog automatisch meer naar het centrum geleid wordt. Een beetje zoals een vignet, maar dan enkel links en rechts, omdat ik het karakter van het steegje wilde bewaren. Zoals je ziet gebruik ik in het rechtse verloopfilter opnieuw een Luminantiebereikmasker, om te verhinderen dat het de Sadhu zou verdonkeren.
Stap 12: Radiaal filter om zon te simuleren
Een andere techniek waar ik ook het Radiaal filter graag voor gebruik, is om het effect van zon te simuleren. De achterkant van de foto wordt door zonlicht verlicht en ik wilde het koude flitslicht dat we gebruikt hadden op de sadhu, wat meer in overeenstemming brengen daarmee. Dus voegde ik een Radiaal filter toe (1) met opgewarmde Temperatuur (2). Via een bereikmasker mikte ik vooral op de lichtste delen van de foto.
Stap 13: Gesplitste tinten en Korrel toevoegen
Door het ophelderen van de linkerkant van de foto ontstond wat ruis in dat deel. Op zich vind ik dat geen probleem. Een beetje ruis kan zelfs bijdragen tot de sfeer van de foto. Maar... omdat de rechterkant van de foto wel goed belicht was door flitslicht, is er daar geen ruis te zien. En dat verschil valt natuurlijk op. Om dat te corrigeren voegde ik over de volledige foto wat digitale korrel toe uit Lightroom's Effecten paneel. Tenslotte maakte ik de hooglichten ook nog iets warmer met het Gesplitste Tinten paneel.
Stap 14: Rechter onderkant donkerder maken met Aanpassingspenseel
Als finishing touch verdonkerde ik nog een beetje de rechter onderhoek van de foto.
Tot slot...
Ik wilde je in deze voor-en-na kennis laten maken met een aantal technieken die ik vaak gebruik om mijn foto's te verbeteren. Dit was een vrij extreem voorbeeld, en ik wacht al angstvallig op de eerste comment die me zegt dat 'dit geen fotografie meer is' en dat ik het maar 'goed moet krijgen in de camera' :-) Geloof me vrij, daar slaag ik af en toe ook in, maar over dat soort foto's valt nu eenmaal weinig te zeggen in een nabewerkingstutorial! Maar bovenal wilde ik met deze tutorial tonen dat er soms meer in je foto's zit dan je op het eerste gezicht zou denken en dat het beslist de moeite waard loont om eens wat tijd uit te trekken om een schijnbaar hopeloze situatie recht te trekken. En vervolgens daaruit te leren hoe je het een volgende keer - in de camera - al beter zou kunnen doen!
Ook naar Varanasi?
Heb je na het lezen van deze post zin om zelf eens een keertje mee te gaan naar Varanasi? Zoals aan het begin gezegd: bij het nabewerken van deze oude foto ging het bij mijzelf alvast terug kriebelen. Varanasi is een geweldige plaats om je portretfotografie-skills bij te werken! Daarom zijn Matt Brandon en ikzelf aan het puzzelen met onze agenda's om een nieuwe editie van onze populaire zevendaagse Varanasi Location Portraiture and Lighting Masterclass in te richten in het eerste kwartaal van 2019. Hier kan je je opgeven om als eerste alle info te bekomen over de 2019 editie. Dat verplicht je uiteraard verder tot niets! Hieronder zie je nog wat typische foto's die wij - en uiteraard onze deelnemers - tijdens vorige edities gemaakt hebben.