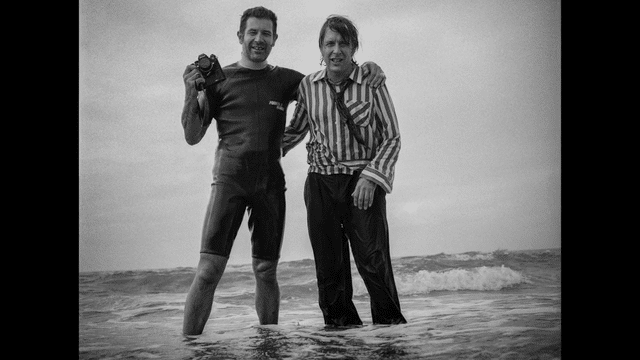The Angelbird 512 GB SSD2go Pocket
The SSD2go pocket is one of the smallest, lightest external Solid State Drives there is.
During a recent tradeshow, I came across the people of Angelbird Technologies. Angelbird is an SSD storage developer and manufacturer.
So amongst other SSD solutions, they develop and manufacture external external Solid State Drives (SSDs).
I was immediately struck by the simple and elegant design of their SSD2go pocket. When I suggested the drive might be an interesting option for photographers to store their Lightroom catalog on, I was offered to try one out. This drive is about as small as it gets for an external drive: it measures a mere 89.0 x 69.9 x 10.4 mm (3.5 x 2. 75 x 0.41 inch) and weighs only 90 grams without the cable. Speaking of which, I was happy to see that Angelbird uses a different kind of USB3 cable: one that looks like the old, standard USB2 cables. The main advantage is that this type of cable fits much tighter in the drive's and your computer's USB port. As I use this drive a lot plugged into my laptop when I'm running Lightroom, this diminishes the risk of me accidentally pulling out the drive's cable. Especially with the intended use of the drive as a Lightroom catalog drive, this is a big one, as (accidentally) disconnecting a catalog drive when Lightroom is still running can wreck all kinds of havoc, including catalog corruption! Not with this drive: I can actually have the drive dangle from my laptop and it still won't disconnect!
The USB3 cable has a much tighter fit than regular USB3 cables which adds an extra protection against accidental data loss or Lightroom catalog corruption, caused by inadvertently pulling the cable out of the USB port.
I won't bore you with the technical details (you can find those on the Angelbird website), but suffice to say that the drive is really fast: how does a Sustained Read Speed of up to 450 MB/s and a Sustained Write Speed of up to 390 MB/s sound? The Angelbird people seem to put a lot of attention to details: there's a five year warranty (still, don't forget to back up as no company will give you your data back), the unit comes with two cables and you can choose two lines of custom engraving to appear on the back of the drive. This is more than a gimmick: I put my website and telephone number on there, in case I ever lose the drive (with that minute size, something to consider!). For the fashion-conscious: you can choose between 4 colours. Again, this can be handy to easily tell drives apart.
So, where does this drive fit in in a Lightroom workflow?
Working with two computers and an ECD (External Catalog Drive)
Quite a number of photographers have two computers: a laptop and a desktop. As you might know, you can’t put your Lightroom Catalog on a network drive. Prior to Lightroom 5, if you kept your catalog on the internal drive of your desktop and you wanted to edit (part of ) your images on the laptop, you had to export those images as a catalog to an external drive, attach that drive to your laptop, open the exported catalog on your laptop, edit the images, and then reimport that changed catalog back into your main catalog on your desktop via File > Import from Another Catalog. If this sounds convoluted, well, it’s because it is; it’s definitely something for more advanced users and not something that you would want to do a couple times a day.
The alternative used to be that you could put your catalog and also your images on one or more external drives and then attach those to the computer you wanted to work with. But large external drives aren’t easily transportable, nor are they meant to be! And they tend to be slower, too.
Smart Previews to the rescue!
Smart Previews, introduced in Lightroom 5, offer a solution: the workflow consists of putting your catalog (and therefore the regular Previews and the Smart Previews) on a fast external drive (I call this the ECD for ‘External Catalog Drive) such as the Angelbird SSD2go pocket. The images themselves can then reside on the internal drive of your desktop computer, or on yet another external drive normally connected to that desktop computer.
You then simply connect the ECD to the computer you want to work on at that moment. On your desktop computer, you will be working on the originals; on your laptop you will be working on the Smart Previews.
In my personal workflow, my Lightroom catalog contains references to some 130,000 images. These are on a Drobo 5D where they take about 4 TB of hard drive space. The catalog, Previews and Smart Previews are on an external 512 GB SSD2go pocket. The Smart Previews ‘weigh’ only about 100 GB. I can control the size of the ‘regular’ Previews (which are larger than the Smart Previews) via the options in the File Handling tab found under Lightroom > Catalog Settings (Mac) or Edit > Catalog Settings (Windows).
When I want to work on my laptop, I will quit Lightroom on my desktop computer, disconnect the ECD, connect it to the laptop, start up Lightroom, open the catalog from the ECD and work on that.
When I’m finished working on the laptop, I will quit Lightroom, disconnect the ECD, reconnect to the desktop, start up Lightroom, open the catalog from the ECD, and all the edits I’ve made while working on my laptop will automatically be transferred to the high-resolution originals on my Drobo.
POWER TIP: If you also put the Mac and Windows trial versions of Lightroom 5 (which you can download from the Adobe website) in a folder on your ECD, then you can literally open your catalog anywhere in the world, even if you don’t have your own computer on hand; just install the trial version on any (compatible) computer and you can get started!
Adding a 'Work in Progress' folder to the mix
If you have some spare space on your ECD, you can add a 'Work in Progress' folder: this is handy to store your latest images, or for example images you shoot while traveling. Once I no longer need the high resolution original raw files on the ECD, I simply move them - in Lightroom - to my Drobo, making room on the ECD for new 'work in progress' images.
Technically, my Lightroom Catalog and previews could fit on a 256 GB model, yet, I opted for the larger size for two reasons: it gives me some extra headroom for when my catalog grows (each extra file I import means I need to put about a 5 MB 1:1 preview and a 1.5 MB Smart Preview on the ECD) but it also allows me to put a 'Work in Progress' folder on the ECD: this is especially useful if you want to be able to edit files not only in Lightroom but also in Photoshop. Smart Previews can only be edited in Lightroom. So, I make it a habit to import recent files to a 'Work in Progress' folder on the Angelbird SSD2go pocket. This allows me to edit them in Photoshop or plug-ins, even when I'm on my laptop!
Catalog Backups
One thing to watch out for is your catalog backup: make sure that you’re even more rigorous than otherwise when it comes to making backups because external drives of course run a higher risk of getting lost or stolen, or—in the case of the classical, rotating drives—to fail. So, save your catalog backups on the internal drive of the desktop or laptop (or alternating between both) and verify in the back-up dialog window whether Lightroom is indeed backing up to the correct drive. Now that Lightroom 6 compresses your catalog backups, this extra security costs you even less in terms of storage space.
Isn't Dropbox an alternative?
An alternative to using an ECD would be to store your catalog (and the Previews and Smart Previews) on Dropbox. However, that not only requires a paid subscription (the free accounts are too small to store anything but a minute catalog) and moreover, it requires rigourous attention to waiting for your catalog to sync across your systems before opening it up on the other machine. Otherwise, you risk opening an outdated catalog and the longer it takes to realize that, the bigger mess you're in. Also, synching larger catalogs and previews can take quite a while. Therefore, the Dropbox route is one I don't personally use nor particularly recommend.
A little bit of Velcro goes a long way
I've added some Velcro to the back of my MacBook's protective cover and to the back of the SSD2go. This way I can use and move my laptop around without worrying about the drive falling.
Even though, as mentioned before, the Angelbird's USB cables fit firmly in the USB port, I still want to avoid unnecessary mishandling of that port. That's why I've added some velcro on the Angelbird's back as well as on my laptop's protective cover. They loose some of their design cool, but it's just easier to transport both through the house as I go from one room to another.
Conclusion
For anyone looking for a fast and hassle-free external drive to put their Lightroom catalog on so they can use it in a multi-computer setup, the Angelbird SSD2go pocket is a great choice. It exists in 3 sizes up to 512 GB. Because you only store the catalog itself, the previews and the smart previews, those capacities will get you a long way. Even if you don't need the full 512 GB right now, having some extra room could be handy because you can use it to store your 'Work in Progress' as well. Add to that the light weight, small size, lightning fast transfer speeds and great looks and it's easy to see why the Angelbird is now my favourite external catalog drive for Lightroom.
Angelbird's SSD2go pocket is available from the Angelbird website as well as a list of international retailers (the bespoke engraving is only available through their website). Prices start as low as 169 € for the 128 GB model.
This is an adapted excerpt from my Lightroom 5 Up to Speed + Lightroom 6 Unmasked eBook bundle. Between them, these two eBooks offer over 400 pages of solid Lightroom advice, tips and tricks and case studies. The bundle is available for a mere CAD $20 through www.craftandvision.com. (Scroll down from the product page to add the bundle to your cart instead of the individual eBooks).