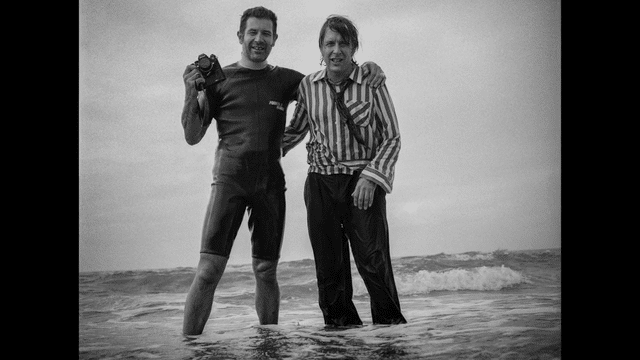Again, so far, so good. Just like with the iPhone, after the initial setup procedure is over, you select the card's wifi signal in your computer's list of available networks and you're good to go. However, then came the disappointment: it took about 30 seconds to download a 30 megabyte raw from the X-Pro 1. On top of that, sometimes, the desktop app would not immediately start to download after I made a shot. So I would shoot again and then both shots would be downloaded from the card together. Oddly enough, the second shot would sometimes arrive on my computer before the first, making it hard to judge my shoot's progress. I checked this with Eyefi's (excellent and quick) customer support and they said the maximum speed of the card, using the card's own network, is between 10 to 15 megabit per second, which means that theoretically, that raw file could download in about 15 seconds. But even that is quite long a wait in the heat of a shoot. Eyefi also recommends to keep the card close to the receiving device when transferring. If you're using a megapixel monster like the D800 then those times would easily double.
One of the other exclusive features of the Pro version of the card is that it can also work via your own WIFI network: in fact, you can store up to 32 different networks in the card and it will then default to any of those if it finds one and otherwise it will fall back to creating its own ad-hoc network. This has two advantages: it keeps you from having to switch back and forth between your own network and the card's network and you can use your computer for things such as internet browsing while using the card. I had hoped that the transfer speed might improve, too but I was unable to confirm that. In fact, when I tried the card over my own wifi network, transfer speed was slower than through the card's own ad hoc network. Working via my own network did give me one (important) advantage: even if I put the camera down for a while, I could just pick it up again and start shooting and the files would automatically transfer again. When using the Eyefi's ad hoc (own) wifi signal, just as with my iPhone, the network connection dropped after a minute or two. It's really a pity though that we cannot configure this timing. I would be interested to hear other user's experience with this.
Back to jpgs, then?
So I decided to try how fast a jpg would transfer. FINE jpgs from an X-Pro 1 are about 3 megabyte and those downloaded in 3 seconds. A burst of 10 shots downloaded in half a minute. Unless you're shooting very fast, I consider that workable. So at least, when I'm in a situation where I can use another network than the card's own (because of the reason explained at the end of the previous paragraph), I seem to be able to tether jpg files to the computer steadily enough.
Conclusion
Unless you're a very slow and deliberate shooter, raw tethered shooting in a professional environment is possible in theory, but not in practice, IMHO. Does that mean I won't be using the Mobi Pro? No, on the contrary: I find it to be a valuable tool, as long as you set your expectations right, which was the point of this blog post.
First of all, I like the fact that I can transfer selected shots from my X-Pro 1 to my iPad or iPhone for social sharing or quick editing. And as far as tethered shooting to a computer goes: whenever there's a shoot where I feel I can benefit from shooting wirelessly straight into Lightroom, I will shoot raw + jpg on the card but transfer only the jpg files wirelessly and import those into Lightroom. I will do my ratings, flags and possibly some minor editing on those jpg images. After the shoot, when the client or the model have gone home, I will copy the raw files over the old-fashioned way: by putting the card into my computer!
And before you pity me for having to manually copy over my edits from the jpg to the raw files or even worse, doing everything over again, don't: I've got a trick up my sleeve that I will share in next week's blog post. Stay tuned!
UPDATE: 'next week's blog post' is now live, here! In this blog post, I'll show you how to automatically import your images into Lightroom and how to transfer any edits you've already performed on the JPGs to your raw files.