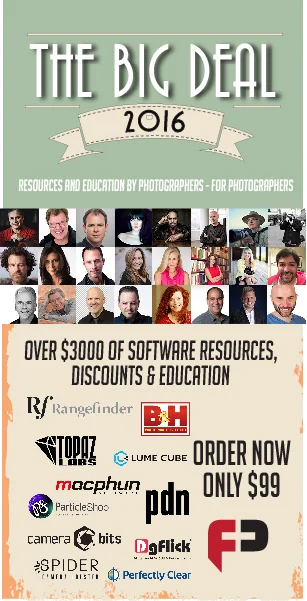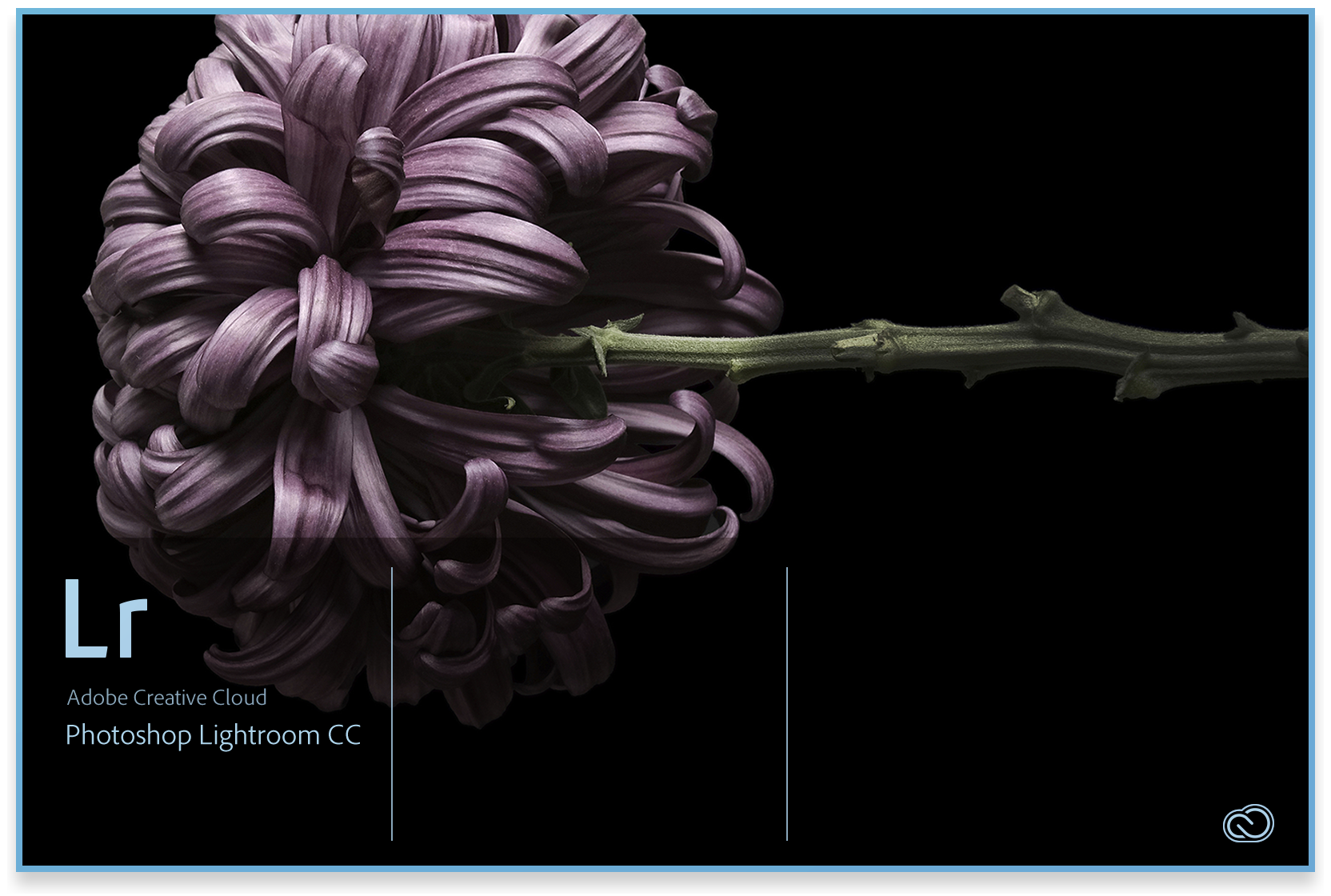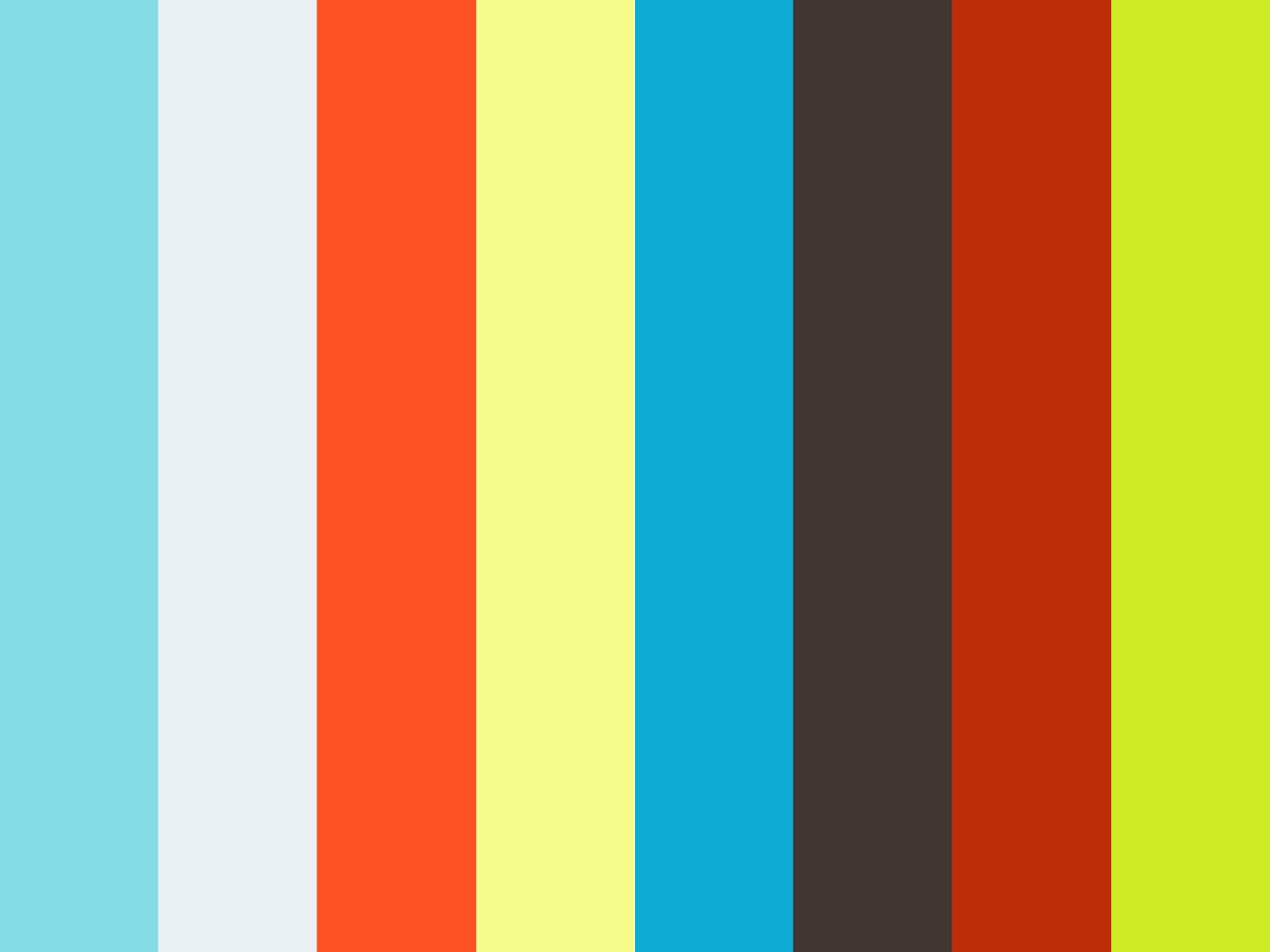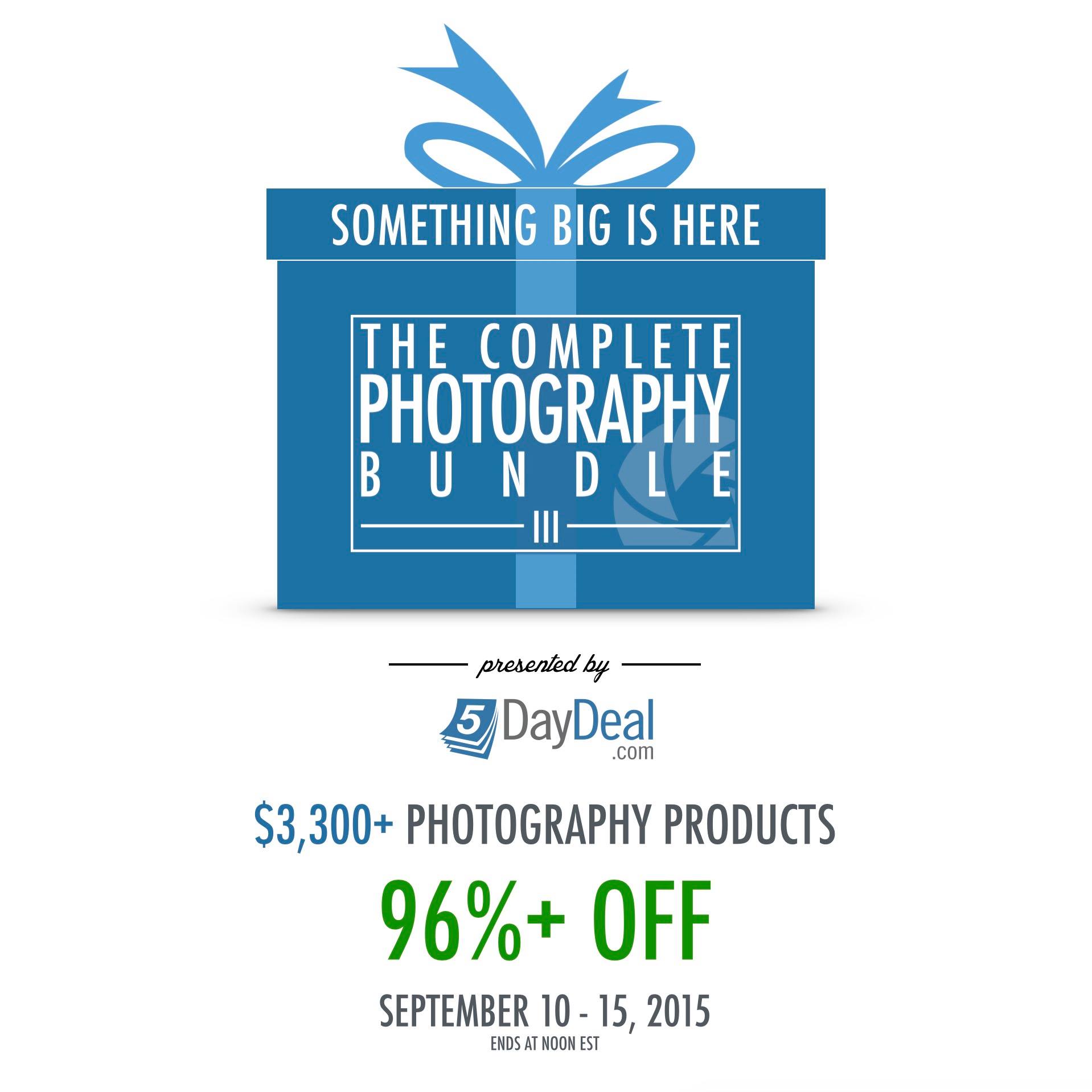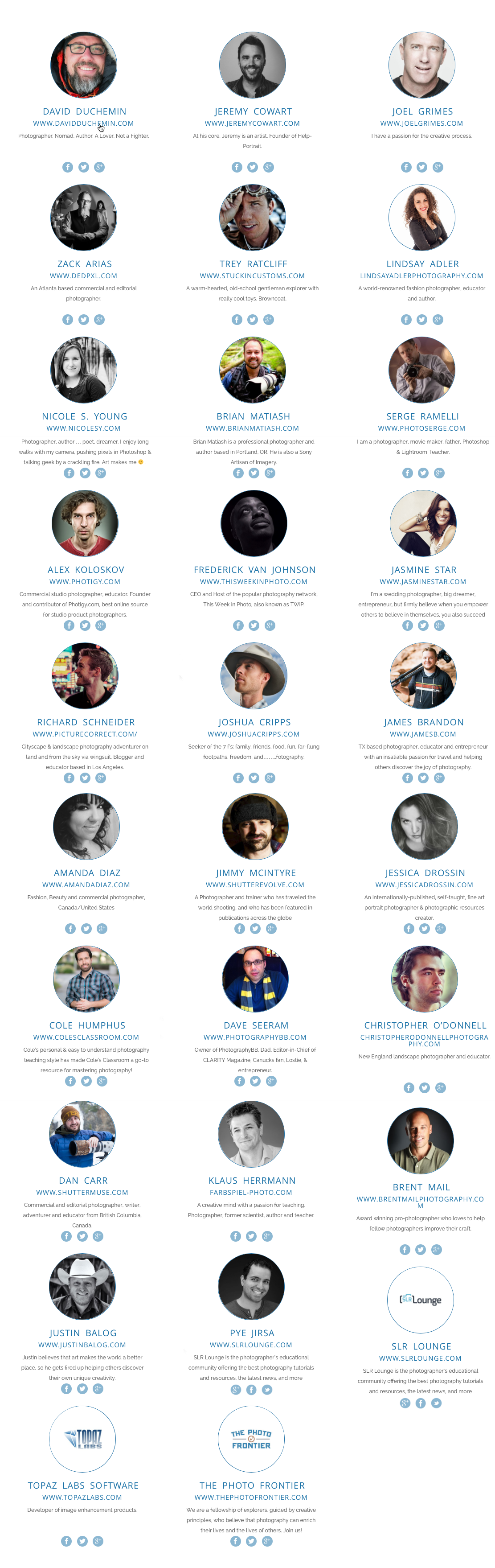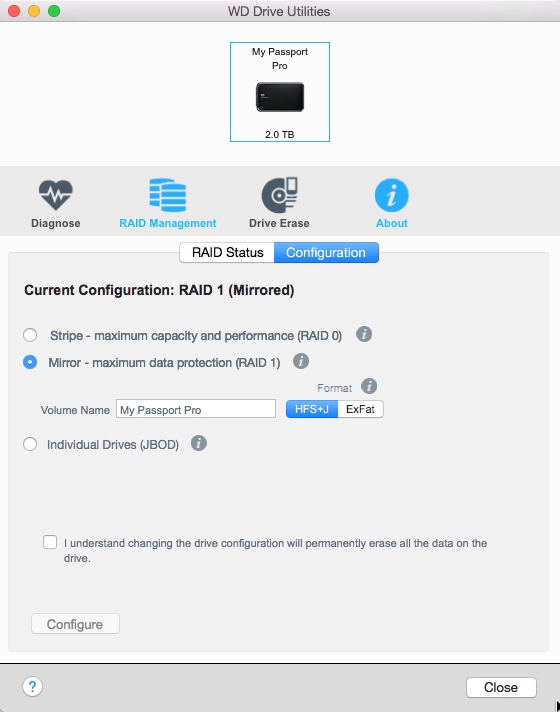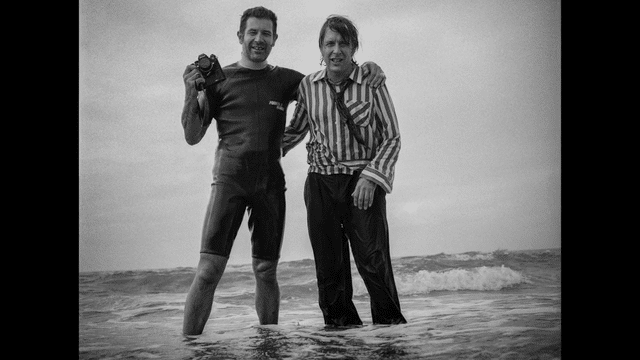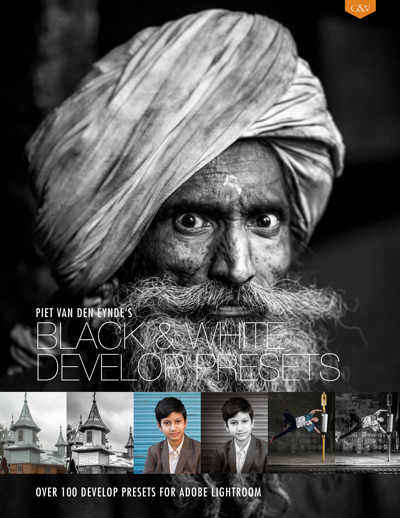From now until Wednesday, October 19th, noon PST, it's 5 Day Deal time again! The 5 Day Deal is a unique bundle of photographic training content. If you were to buy every item separately, you'd be looking at a total bill of over $2.500. Now, you're only paying $97, a savings of more than 95 percent! The bundle contains over 60 hours of video training, 15 eBooks and almost 500 Lightroom presets and Photoshop actions. In total over 25 gigabyte of training goodness.
Of course, the real question is: 'What is this bundle worth to you?' Unless you're really into all genres of photography, probably not the full $2.500. But I can guarantee you that even if you're only remotely interested in photography, the 5 Day Deal bundle is certainly worth more than the measly $97 it's selling for. In fact, this bundle will do more for your photography than the umpteenth camera bag or a shiny new UV filter.
To help you determine if it's worth your dollar (well, 97 of them), I've broken the bundle down into three typical areas of interest: general postprocessing, landscape photography and portrait photography. You'll see that even if you're only really into one of those three areas, the bundle is a steal. Heck, if you're into two or more, you should already be ordering!
1. You're into Lightroom and Photoshop
Postprocessing seems to be the main theme of this year's bundle, so if image editing is your thing, you're in for a treat. The bundle is ideal to hone your editing skills over these cold winter months and get you ready for a great start in 2017. There's hundreds of Lightroom presets and Photoshop actions, textures and loads of training videos. There's also a lot of HDR training, and I mean photographically interesting HDR, not the headache-inducing variety! The total value of the highlighted items alone is over $1.600. The 5 Day Deal price is less than ten percent of that. If you're a Lightroom or Photoshop user, this bundle really is a no-brainer.
2. You're mainly interested in nature photography, landscapes, cityscapes and how to postprocess these
The total value of the highlighted items is about $700. From previous 5 Day Deals, I remember the excellent quality of the stuff that people like Jimmy McIntyre, Klaus Herrmann and James Brandon put out, so I'm looking forward to discovering their new courses. Also, note that I've only counted items that have a direct relationship to landscape photography. There are lots of resources, like the many preset packs, that will without a doubt also be useful when you're editing your landscape images.
3. You're mainly interested in portrait photography and portrait retouching
The total value of the highlighted items is also some $700. Again, there are some hidden gems in this line-up. For example, I really enjoyed Serge Ramelli's no-nonsense approach to compositing: he photographs a model and then puts her in front of a different background. This course alone by itself normally costs double the entire 5 Day Deal bundle price.
Other areas of interest
But that's not all. There's also more general, introductory courses such as David duChemin's 26 part email course on the one hand but also some highly specialized ones on the other: how 'bout an in-depth course on Photo Mechanic (I know I can use one since I'm using this app more and more as a front-end to Lightroom). Or what about a course on how to photograph wine? It's all there.
If you're still in doubt, here's 5 final reasons why you should really consider this bundle:
- This way of learning is one of the cheapest to improve your photography skills, at your own pace, when and where you want it. Furthermore, there's always a couple of hidden gems in bundles like this. For example, I thoroughly enjoyed Zack Arias' 'Get To Work - Business Primer' eBook. It's not something I'd probably buy (in fact, I didn't know it existed), but it was included in the bundle anyway!
- A lot of this bundle's resources are new and if they aren't new, at least they've never been in any other 5 Day Deal bundle, so there's no overlap with previous 5 Day Deal purchases.
- If you're more interested in the business side of photography, there's a couple of interesting items as well, like the afore-mentioned guide by Zack Arias. Zack's studio is doing great now, but he once was nearly bankrupt. So, he knows what he's talking about.
- The bundle is gone forever on October 19th, noon PST (that's 9 PM Brussels time).
- 10 percent of the entire turnover (not the profits, but the turnover, so almost $10 on every sale) goes to charity. Since the start of the 5 Day Deal in 2013, over $650.000 was donated to good causes. For this year, the 5 Day Deal team is hoping to achieve $250.000 of charity donations and they even silently hope to reach $350.000, which would bring their total over one million since 2013. To that effect, upon checkout, you can choose to pay an extra 10% ($9.7) which goes entirely to charity. And, as a token of good karma, you get an extra bonus-download worth $250. Some 50% of people who bought the bundle so far have chosen this option. It's called 'Charity Match', you'll see it on the 5 Day Deal page.
You see, I'm shutting up already. Yes. I'm that easy :-)